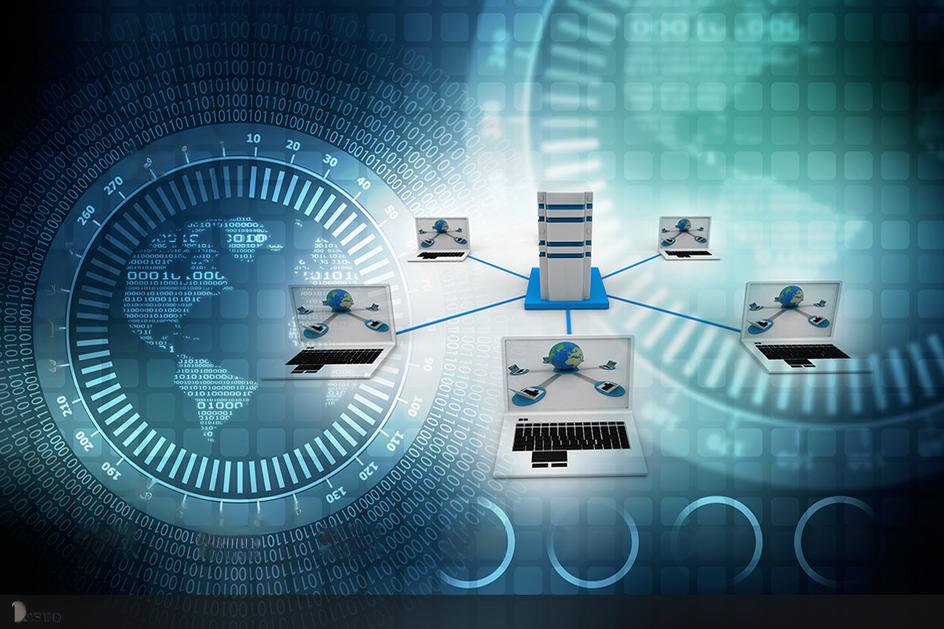戴尔手机模拟器怎么用_戴尔手机模拟器怎么用键盘
戴尔手机模拟器怎么用的今日更新是一个不断发展的过程,它反映了人们对生活品质的不断追求。今天,我将和大家探讨关于戴尔手机模拟器怎么用的今日更新,让我们一起感受它带来的高品质生活。
1.戴尔电脑安卓模拟器怎么
2.安卓模拟器是什么,怎么用?需要连接手机到电脑吗?
3.Win10安卓模拟器如何使用?教你使用Win10安卓模拟器

戴尔电脑安卓模拟器怎么
戴尔电脑安卓模拟器页面下载。
1、在本页面下载该软件的安卓APK文件。
2、在电脑上安装安卓模拟器。
3、照着安装提示一步一步完成安装,安装完成之后就会进入模拟器主界面。
4、将下载好的安卓APK文件直接拖入天天模拟器主界面,天天模拟器会自动帮安装。
5、安装完成后就可以在模拟器中找到已经安装好了的哆点电脑客户端客户端,点击图标就可以使用了。
安卓模拟器是什么,怎么用?需要连接手机到电脑吗?
在电脑上玩手机应用的具体操作步骤如下:1、首先在电脑上点击打开百度浏览器,然后在此页面内进行搜索“手机模拟器”,然后再下载适合手机的手机模拟器。
2、然后再在电脑上进行打开刚下载完成的模拟器软件,然后再次软件的搜索栏内进行搜索要进行使用的的手机应用程序,然后进行下载。
3、然后安装完成之后,点击就可以将其打开使用了,跟手机上使用是一样的。
Win10安卓模拟器如何使用?教你使用Win10安卓模拟器
安卓模拟器是款模拟手机操作的工具,可以在电脑中实现手机中的全部操作,无需手机连接电脑。下面介绍下如何使用:1、首先下载“靠谱助手“/xiazai/kaopuzhushou.html,自定义安装。安装配置成功后即如下图所示。
2、点击”引擎管理“,根据自己的电脑硬件状况选择下载对应的模拟引擎。默认为0.9版本。
靠谱助手的安装及应用教程
3、如果想连着手机玩的话,点击”我的手机“---“立即连接”。注意手机要设置成“USB调试模式”
4、如果游戏APK已经下载到电脑里面的话,点击“我的应用”---“安装本地游戏”---浏览游戏所在文件夹---单击游戏APK---“打开”,即可进行安装,安装成功后,主界面会出现一个游戏图标。
5、如果需要查找更多游戏或者软件时,点击“应用下载”进入应用下载页面,然后在搜索栏里输入 想要下载的游戏或者软件名称进行查找。
6、单击游戏小图标启动游戏,当出现一个bluestacks窗口时,即表明游戏安装运行成功。
7、同时运行多个游戏或者软件时,可以通过bluestacks窗口上方小图标进行切换。
想了解更多教程请看:/zt/kaopuzhushoujiaocheng/
有了安卓模拟器,我们在电脑上快速体验到最新最热的手机游戏,感受大屏显示、畅快玩游戏!新手首次在win10电脑上安装安卓模拟器,但却不懂的怎么使用?本文就为大家图文详细介绍使用Win10安卓模拟器的方法。
具体方法如下:
首先,开启Hyper-V虚拟化技术(已经开启的无视);
1、选中控制面板-卸载程序-启动或关闭Windows功能-Hyper-V-确定。
2、下载完后是一个40M左右的vs_emulatorsetup.exe文件,不包含安卓模拟器的镜像文件,安装的时候会默认在线下载API19(Andorid4.4)的x86镜像,后续你也可以单独再下载其他的APIxx版本。另外说明一下,VisualStudioEmulatorforAndroid是不依赖VisualStudio的,也就是说可以单独安装使用,AndroidStudio是使用adb作为桥梁来连接VisualStudioEmulatorforAndroid。
安装步骤我就不列出来了,记得安装后重启(它需要把自己加入Hyper-VAdministrators的管理员组里面)。
安装重启后打开VisualStudioEmulatorforAndroid,如下所示:
3、如果你启动了模拟器,则会在Hyper-V里面自动创建出对应的x86的Android虚拟机来,笔者的如下:
4、设置AndoridStudio使其可以使用这些模拟器
打开AndroidStudioRunEditConfigurationsDefaults/AndroidApplication/General选项卡的TargetDevice节点,勾选Showchooserdialog和Usesamedeviceforfuturelaunches。记得不要忘记点Apply和OK。如下图:
5、为AndroidStudio添加启动模拟器的快捷按钮
虽然在VisualStudioEmulatorforAndroid的管理器窗口中可以启动模拟器,但是每次都要到这里面去打开还是比较繁琐的,故而我们为AndroidStudio添加一个启动VisualStudioEmulatorforAndroid的快捷按钮。
3.1配置ExternalTools
打开FileSettingsExternalToolsAdd:
6、Name:随便写,方便你认出来就好,笔者的是VSEmulator(4.4API19)。
Program:填写VisualStudioEmulatorforAndroid安装目录下的emulatoecmd.exe的绝对路径,就是用它来启动模拟器的。笔者的是C:\ProgramFiles(x86)\MicrosoftEmulatorManager\1.0\emulatorcmd.exe。
Parameters:添加启动模拟器的参数,/sku:Android是说明打开Android的模拟器,/id:后面的Guid是模拟器的唯一编号,总的意思是指定要启动哪一个Android模拟器。id可以通过emulatorcmd.exe/sku:Androidlist/type:device获得,如下:
7、WorkingDirectory:指定工作目录,应该是可以随便填写的。笔者的是$ProjectFileDir$。
添加按钮到Toolbar
在toolbar空白处点击右键,选择CustomizeMenusandToolbars。然后导航到MainToolbarAddAfter在弹出的面板中找到ExternaltoolVSEmulator(4.4API19)然后按OK。如下:
8、然后点击我们新添加的按钮了,就可以启动Android模拟器了:
9、为AndroidStudio添加Contect模拟器的快捷按钮
第三节的按钮只是启动了模拟器,但是AndoridStudio还无法连接到模拟器,这里就要使用adb命令来连接到刚才启动的模拟器上。
4.1配置ExternalTools
同样是添加一个快捷按钮,步骤和第三部一样,只是参数不同,这里我就只把参数列出来了:
Name:随便写,方便你认出来就好,笔者的是adbConnect(VSEmulator)。
Program:填写adb.exe的绝对路径,笔者的是D:\_android\sdk\platform-tools\adb.exe。
Parameters:添加adb.exe的参数,connectip:5555;笔者的是192.168.2.233:5555。ip可以通过打开模拟器在wifi中查看,也可以在模拟器的设置中network中查看
10、WorkingDirectory:指定工作目录,应该是可以随便填写的。笔者的是$ProjectFileDir$。
添加按钮到Toolbar
步骤和3.2一样的,这里就不再解释了。贴个图吧:
11、用VisualStudioEmulatorforAndroid调试AndroidApp
按下Run按钮(绿色箭头那个...),弹出选择Android设备的选择框:
12、OK啦,大功告成:
13、进一步完善
每次调试前都要点一下启动模拟器的按钮,等模拟器启动然后再点击contect模拟器的按钮,然后才能点run调试,,,好繁琐。
我们来配置一下run之前要执行的命令,让run按钮把这三件事都做了!
打开RunEditConfigurationsDefaults/AndroidApplication/Emulator选项卡的BeforeLaunch节点,把我们刚才创建的两个ExternalTool添加到此处,记得不要忘记点Apply和OK,顺序如下:
关于Windows10安卓模拟器使用的方法介绍到这里了,有需要的有快来学习一下,希望可以帮助到大家。
好了,今天关于“戴尔手机模拟器怎么用”的话题就讲到这里了。希望大家能够通过我的介绍对“戴尔手机模拟器怎么用”有更全面的认识,并且能够在今后的实践中更好地运用所学知识。如果您有任何问题或需要进一步的信息,请随时告诉我。
声明:本站所有文章资源内容,如无特殊说明或标注,均为采集网络资源。如若本站内容侵犯了原著者的合法权益,可联系本站删除。