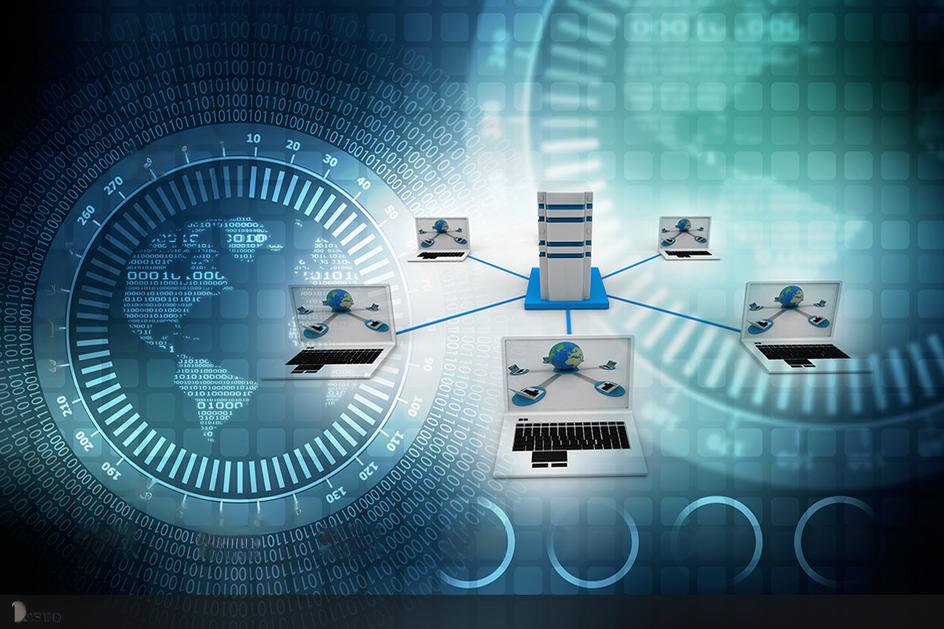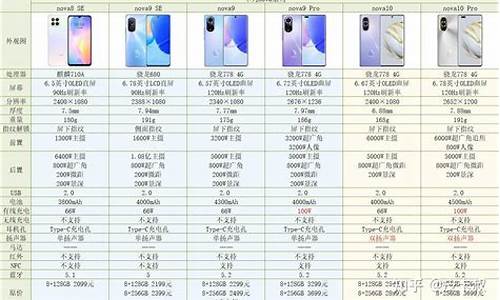tp-link tl-wdr4320_tplinktlwr340g无线路由器硬件
1.TP-LINK 的 TL-WR340G+ 无线路由器该怎么升级?
2.请教关于无线路由TP-LINK型号TL-WR340G的问题
3.长城宽带的TP-LINK 四口无线宽带路由器 TL-WR340G如何设置?
4.TP-LINK TL-WR340G+ 无线宽带路由器如何设置?
5.很菜,TP-LINK TL-WR340G+ 54M无线路由器连接使用。
6.我想买个TP-LINK的无线路由器,型号是TL-WR340G+,怎么辨别是正品行货呢?

PLINK无线路由器硬件版本WR340G v5 081520C2升级方法:
1、进入路由器:
打开浏览器,在地址栏输入192.168.1.1(一般路由器地址是这个或者查看路由器背面的登录信息)进路由-输入用户名,密码 ,默认一般是admin。
2、选择系统工具---软件升级,选择升级文件,单击升级即可。
TP-LINK 的 TL-WR340G+ 无线路由器该怎么升级?
可以做。
340g+是bridge模式的,需要一对一发射信号。
需要设备:
1.超五类网线一根
2.有线网卡电脑一台,xp操作系统
3.电源若干
4.无线网卡的电脑(笔记本)一台
5.两台WR340G+ 无线路由器
操作步骤:
1.先用有线接入两个路由器,获取两个路由器的局域网MAC备用。
2.有线连接主路由,使其正常接入互联网。开启Bridge功能,在“AP1的MAC地址”这一项填入辅路由地址。此时,主路由默认LAN口地址应为 192.168.1.1。
设置主路由的频段(也叫信道)为某个数字,例如信道:13
3.有线连接辅路由,设置辅路由的LAN口地址为192.168.1.2,设置“DHCP服务器”——不启用,开启Bridge功能,在“AP1的MAC地址”这一项填入主路由地址。
设置辅路由的频段(也叫信道)为某个数字,这要与主路由相同,这里是信道13
4.此时可以测试无线网络连接了。hoho
可以参考我的另一篇回答:
://zhidao.baidu/question/191485745.html
这个是有一个wds功能的无线路由器
请教关于无线路由TP-LINK型号TL-WR340G的问题
TP-LINK 的 TL-WR340G+ 无线路由器升级方法:先下载好升级包。
1、进入路由器:
打开浏览器,在地址栏输入192.168.1.1(一般路由器地址是这个或者查看路由器背面的登录信息)进路由-输入用户名,密码 ,默认一般是admin。
2、选择系统工具---软件升级,选择升级文件,单击升级即可。
长城宽带的TP-LINK 四口无线宽带路由器 TL-WR340G如何设置?
刚好我也是用 WR340G!
因为 路由器 既连 外网,也连内网,所以有两个 网络接口,于是有2个 MAC地址,很正常!
tp link 路由器的内网地址一般是 192.168.1.1,这个接口 和 内网中的机器 连接,如 你的电脑。它 也有 自己的 MAC地址 的。
你说的 你自己的MAC 应该 去看你 电脑 的 本地连接 或者 无线网卡!
TP-LINK TL-WR340G+ 无线宽带路由器如何设置?
一开始 配置的 时候 要连 有线 的 先配置一下 就是路由器 先插入 电源, 然后 交换机那边的线练到 路由器的那个 端口, 那个端口很明显的 插口跟别的颜色不一样的 擦进去后 在拿一根网线 插进 路由器 另外一端在插入 电脑, 然后 打开IE浏览器,在地址栏输入192.168.1.1或者192.168.0.1回车。帐号和密码都是admin
进入路由器管理页面后,进入设置向导→选择PPPOE虚拟拨号:然后写 上网帐号和囗令下一步 就是填写 无线密码 了 至少8位 你自己爱写什么就写什么。 然后完成 等会 就可以了 你会先看到 你网线插在电脑上的 可以 上网了 然后 你拔掉 在用无线连接 如果无线连接不上一直提示 正在获取 什么的。 那就是网卡的 问题了 在连接有线的 去下载匹配自己电脑的 网卡 在重新安装一次, 本身的那个就不用卸载了,没事, 然后在连接,
够详细了吧。 不行 在留言
很菜,TP-LINK TL-WR340G+ 54M无线路由器连接使用。
1.连接路由器 (先用一台电脑连接路由器lan口用来设置路由器)
弄清你路由器的默认ip(TPLINK一般是192.168.1.1). 检查默认网关有两种方法:1,开始---运行----CMD—输入:ipconfig命令查看
2,网上邻居右键单击----属性----双击本地连接----支持查看默认网关
把电脑的网线连接路由器的LAN口,电脑本地连接的ip设成路由器的同一网段或“自动获得IP”状态。
右键网络邻居—点击属性—右键本地连接-电击属性-双击tcp/ip协议-常规里点自动获取IP地址
2.进入路由器管理界面
在IE地址栏里输入路由器ip地址(一般是默认的192.168.1.1或者192.168.0.1),确认。在弹出的用户窗口里输入用户名和密码(默认的用户名是 admin ,密码也是admin 或者为空,要不顾客自己设定的。 )
3.进入路由器管理的网页后,设置路由器wan口
利用设置向导或在wan口设置里选择接入类型[一般选pppoe(adsl),输入帐户名称和密码,选择自动连接。
详细: 在快速设置里,
TP-Link路由器设置之设备准备
首先具备的条件是:路由器一个(可以为4口,8口,16口,甚至更多的),如果你有很多台电脑,可以买个多口的交换机.网线直通线数条,电信mode一个(或者你是专线那就不需要mode了),pc电脑至少2台以上(如果只有一台,使用路由器是可以的,但是就失去了使用路由器的意义了.
其实tp-link公司出的路由器,比如TP-LINK TL-402M或者是401M或者是其他型号的tp-link路由器,路由开启方法大多差不多.下面本文以TP-LINK TL-402M为例,请看1
图1TP-LINK TL-402M
tp-link路由器介绍到这里,大家只要按里的介绍,将PC,电信宽带MODE,路由器,相互正确连接,那么一个网络就已经组好了.下面介绍怎么样开启路由功能.
TP-Link路由器设置之前期设置:
如果线都已经接好.我们这个时候随便打开一台连好的PC电脑.打开网上邻居属性(2),本地连接属性(3),tcp/ip协议属性(4),设置ip为192.168.1.2 子网:255.255.255.0 网关:192.168.1.1(5)确定,DNS在配置路由器完后在行设置.
注:可以到到控制面板 网络连接 去设置.
以xp为例,请看图2至图5的细节
图2 打开网上邻居属性
图3 本地连接属性
图4 tcp/ip协议属性
图5 设置ip等
对了,这里提醒一下大家,ip设置网段,可以设置在192.168.1.2-192.168.1.254之间都可以,不要将同一IP设置为多台电脑,这样就会引起IP冲突了.切记.
接着就可以打开桌面的Internet Explorer,输入192.168.1.1回车,请看6
图6 打开桌面的Internet Explorer
这里提示输入用户名和密码,默认的用户名和密码都是admin,在路由器说明书上也有写着.输入后按回车,即可进入路由器配置界面.
注:tplink的路由器默认IP基本都是192.168.1.1 密码基本都是admin
TP-Link路由器设置之路由器的设置:
首次进入路由器界面,请看7
图7 进入路由器界面
这里我们选择设置向导.请看8
图8 选择设置向导
然后下一步,请看9
图9 下一步
这里选择adsl虚拟拨号,我们大多都是选择它的, 其他的静态那是专线用户选择的, 我们这里不做详细介绍,知道 宽带用户,铁通,网通等虚拟拨号用户,选择它就行了,然后下一步请看10
图10 下一步
再点下一步,看到11,按完成即可设置好路由.
图11 下一步
然后在设置在点网络参数,WAN口设置,请看12
图12 网络参数
好了到了,这里路由器里的配置一切都设置好了,现在我们只有重起路由器就OK了.点系统工具,重起路由器,几秒钟后 就好了, 请看13
图13 重起路由器
这个时候我们关掉配置的网页窗口,接上其他的电脑就可以上网了.
注:因为本路由器的DHCP服务是自动开起的,所以你只要接上PC电脑,路由器就会分配IP,等给电脑,所以其他的电脑基本无须设置,直接用网线连接路由器或者交换机就可以上网了.
TP-Link路由器设置之细节:
当然也可以手动设置IP:
◆IP设置范围:192.168.1.2-192.168.1.254
◆子网:255.255.255.0
◆网关:192.168.1.1
◆DNS:可以设置当地电信提供的DNS,分首选DNS和备用DNS
如果不清楚当地的DNS地址,也可以将首选的DNS设置为192.168.1.1 也就是网关了,备用的无须填写.
好,现在继续上面的 我们需要将这台PC的 DNS地址给设置上,方法就不多说了, 打开网上邻居 属性 本地连接 属性 TCP/IP协议属性,设置DNS地址。
DNS地址查询:找台能上网的PC,开始菜单----运行---CMD----输入:ipconfig/all---查看DNS Servers 的地址就是DNS地址
发布上,基本上都是这样设置的
我想买个TP-LINK的无线路由器,型号是TL-WR340G+,怎么辨别是正品行货呢?
一根网线即可,插在猫与路由器之间。
然后在浏览器里输入:192.168.1.1,进入路由器后台,用户名和密码都是admin。点设置向导-下一步-默认的PPPoE(ADSL虚拟拨号)即可
——填写您的宽带账号和密码——
无线状态开启,SSID为设置你的路由名称比如为WR340(本本无线网卡搜索无线网络时会识别),信道:可以用默认的自动选择,模式,选择这款路由器最高的54M吧,下一步
——开启无线安全设置(这里设置你的无线局域网密码,本本连接时要输入密码才能连接,防止别人蹭网,当然方便起见不用设置,我们有更高级的办法不让别人蹭网)下一步
——完成。
到此设置完成,打开你的本本,点击桌面右下角无线网卡有信号提示那个图标,选择您的路由器名称,比如刚才设置的WR340,点击连接即可(在有多个无线局域网同时存在的情况下才有选择,如果只有一个,网卡会自动连接),这样就可以上网了。
再说一下防止别人蹭网的方法,后台——无线设置——MAC地址过滤——在窗口中选择开启过滤,过滤规则选择第二项禁止,添加新条目,输入 你的无线网卡MAC地址(就是网卡的物理地址,每张网卡都具有唯一的物理地址,获取网卡的物理地址,可以在百度里搜,这里就不多说了),描述:设置你的电脑名称,类型:允许,状态:生效,保存,即可。然后点“所有条目生效”。要让MAC地址过滤生效,要开启防火墙功能。否则别人还是能连上你的路由,蹭网。如果家里有多台本本要无线上网,可依次在MAC地址过滤里添加各台本本的无线网卡物理地址即可。这样可以防止别人蹭网,又可以避免每次自己连接路由器时要输入密码的麻烦。
这样够清楚了吧?
1、细看产品品质。(外观:真的交换机铭板光滑平整,色泽偏棕褐色,接缝非常工整;而的铭板精糙,色泽偏暗,接缝不齐。交换机机芯: 是不是感觉还行,做工还说得过去。那你就大错特错了,里面的每个零件的品质都会影响交换机的整体性能。电路板:正货的机箱内面板喷漆很均匀,而货则很乱;正货PCB的边缘有产品型号说明及PCB的版本号:REV-B1,而货没有;拆开机箱,发现正货的所有电容和芯片上都有QC检测过的记号,而货则没有,这就是正货有质量保证而货没有质量保证的原因;货的镀锌部分色泽发暗,没有质感,并且手感粗糟。真货正好相反。电源:正品内部电源插座上有产品标签,正品内容电源线的颜色纯正;而货没有标签,光秃秃的,电源线颜色不一,护套起不到保护的作用。 )
2、挑选有信誉的商家购买。(从正规的电脑城或商场购买)
3、从价格看,价格过低的产品是不正常的。(报价可以从网上查询下,虽然不准,但相差应该不大)
4、购买时向商家申明:购买后将向相关机构查验,请其保证货物品质,同时最好要求开具。(要换或有问题,才有凭据,这样商家也相对不敢卖货)
声明:本站所有文章资源内容,如无特殊说明或标注,均为采集网络资源。如若本站内容侵犯了原著者的合法权益,可联系本站删除。